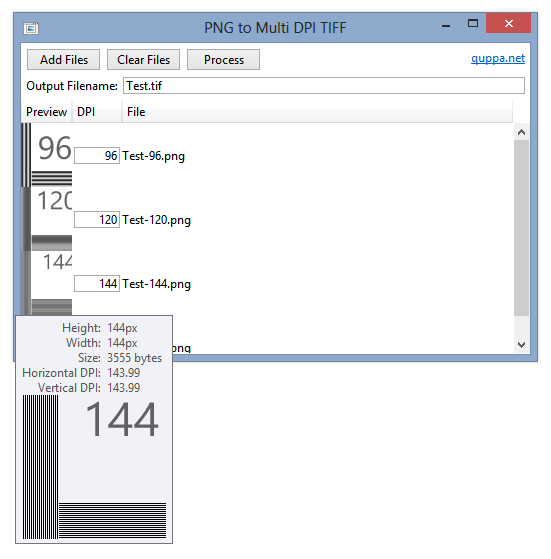View source on GitHub.
Updated 2013-01-06.
Ken Silverman’s PNG compression tool PNGOUT (complemented nicely by the free .NET frontend PNGGauntlet) can be remarkably effective at trimming the size of PNGs without altering the image described within.
However, in its quest to remove anything non-essential, PNGOUT by default strips out the image’s DPI (in fact PPI) information. PNGs without PPI information will be treated differently by different software.
WPF either uses a default of 96 or the current system DPI with such images (I’m not sure which, but the latter makes more sense). Sometimes this can have nice side-effects, as Scott Hanselman discovered – images that were designed for 96 PPI but set to 72 PPI were suddenly ‘fixed’ (at least when the application was run in a 96 DPI environment). Better than relying on WPF’s interpretation of PNGs without PPI information is to correctly set the PPI in the first place. For example, if an image is designed for 120 DPI but has its PPI set to 96, WPF will (correctly) try and scale the image, which is clearly not desirable.
PNGOUT features a command line option /k# for removing or keeping optional chunks. The pHYs chunk holds the PPI information, which is what we want to leave alone. Using the command line option /kpHYs with PNGOUT will thus preserve PPI information. (Information from WulfTheSaxon.)
Sometimes, though, it is useful to have a utility that sets PPI information for lots of images at once (the PPI information in the PNGs may not be correct before using PNGOUT, for instance, rendering the /kpHYs switch pointless).
Josip Medved had the same thought and created a tool for setting the PPI to 96 for many images at once.
I decided to slightly extend his tool to take the desired horizontal and vertical PPI as command line arguments. The source and binaries can be downloaded here (SHA-1: 800D83A390F2AD80772D79D7FB45C7EAAB0D4294). The usage is SetDPI dpiX dpiY filepattern1 [filepattern2 […]].
Examples:
- SetDPI 96 96 *.png (sets all PNG files to 96 PPI)
- SetDPI 120 120 a.png b.png c.png (sets a.png, b.png and c.png to 120 PPI)
- SetDPI 144 144 C:Images*.png (sets all PNG images in directory C:Images to 144 PPI)