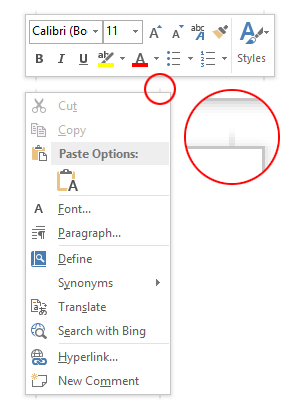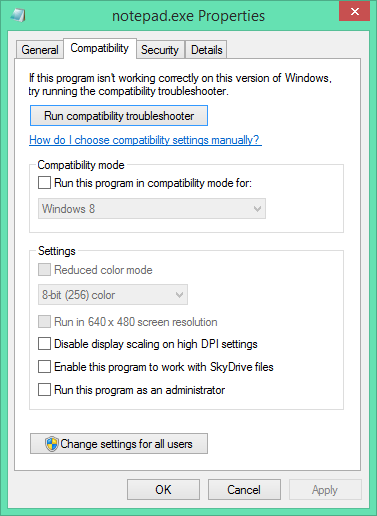Windows 8.1 is done, though Microsoft is apparently worried enough about driver and application support that not even loyal MSDN and TechNet subscribers will get it until October 17 this year. To no-one’s surprise, the RTM ISOs were promptly leaked, which leaves us in the odd situation where the only way to test your programs against the latest version of Windows is to download disc images from shady websites.
My impressions of Windows 8.1 don’t differ much from what I wrote earlier this year when it was still ‘Windows Blue’: no-one who hates Windows 8 is going to be swayed by Windows 8.1, but if you love Windows 8, you’ll probably love Windows 8.1.
For all that’s been written about the return of the Start Button, there are very few concessions towards desktop users in Windows 8.1. Including ‘boot to desktop’ and ‘use desktop background on Start Screen’ as options makes the overall user experience slightly less jarring, but it’s really nothing to get excited about. I highly recommend StartIsBack to restore the Windows Vista/7-style Start Menu. Start Menu programs abound (what does that tell you?), but StartIsBack really feels like it’s part of Windows, not a third-party program.
The biggest change that Windows 8.1 brings to the desktop is improved high DPI support – Windows now supports per-monitor DPI, and no longer requires users to log off in order to change their DPI settings. I’m sceptical about how many applications will bother supporting this functionality, but it’s a nice feature to have.
Given that Windows 8.1 doesn’t offer much to desktop users like me, I might as well write about annoyances introduced with this version.
New annoyances
- Microsoft has made it hard to create a local account when installing Windows (as opposed to using a Microsoft account to sign in). Windows 8 strongly encouraged you to use a Microsoft account, but Windows 8.1 is worse – the only methods I’ve found to avoid this are to disable network connections or to type in a bogus email address – only then will Windows offer to create a local user account.
- SkyDrive is now integrated with Windows, but apparently only if you sign in with a Microsoft account (see above). I guess I won’t be using the desktop SkyDrive client anymore.
- Libraries are hidden by default, and even when they’re turned on, the navigation pane in File Explorer is polluted with shortcuts to the ‘Desktop’, ‘Documents’, ‘Downloads’, ‘Music’, ‘Pictures’ and ‘Videos’ folders (not libraries), as is the main ‘This PC’ (formerly ‘Computer’ – who decided changing that was a good idea?).
- Unlike some, I don’t hate the default background images (though I question the choice of the orange default image), but the JPEG compression is horrendous. I’m shocked that Microsoft included such low-quality images in Windows.
None of these are show-stoppers, but coupled with the fact that Windows 8.1 offers almost nothing new for desktop users, it’s hard to get excited about this update.